リモート環境の設定の仕方
S.Light.Mでは、インターネットとZOOMを利用したオンラインセミナー及びリモートカウンセリングを行っております。
- | ページ内目次 |
- ■ リモートに必要なもの
- ■ リモート前の事前準備(初回のみ必要です)
- ■ リモート当日の流れ
- ■ リモート終了後
リモートに必要なもの
- リモートのお申し込み(メールまたはお電話にて)
- インターネット接続環境
- 下記の接続用端末のうち最低1つ
- カメラ+マイク機能付きのパソコン、ノートパソコン
- スマートフォン (android、iPhone)
- iPad、タブレット
- イヤホンまたはヘッドホン
リモート前の事前準備(初回のみ必要です)
オンラインセミナー及びリモートカウンセリングがスムーズに行えるよう、前日までに、ご使用の端末に合ったZOOMアプリのセットアップと動作確認をお願いしています。
(本ページで表記されるZOOMの文言等が異なる場合がございますが、予めご了承ください)
-
① ご使用の端末向けZOOMアプリのダウンロード
- ■ パソコンの方は上記ページの「ミーティング用Zoomクライアント」の【ダウンロード】をクリックすると、インストールプログラムがダウンロードされますので、ダウンロード完了後にインストールを完了させてください。
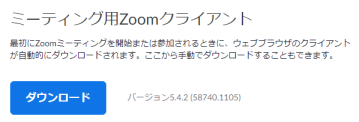
- ■ androidスマートフォンおよびandroidタブレットの方は、ご使用の端末からGoogleプレイストアを開いて「ZOOM Cloud Meetings」を検索してインストールしてください。
※ 似たようなものが沢山表示されますが、会社名が「zoom.us」の「ZOOM Cloud Meetings」が必要なものとなります。
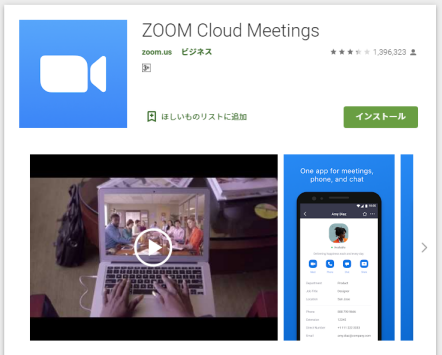
- ■ iPhoneおよびiPadの方は、APP Storeを開いて「ZOOM Cloud Meetings」を検索してインストールしてください。
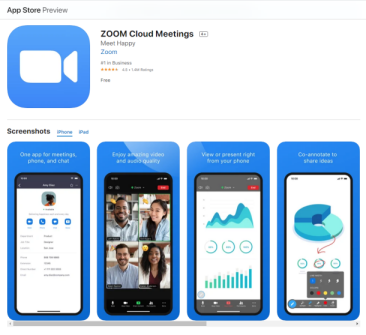
- わからない方は下記をクリックしてもOKです
- □ Windowsパソコン向けミーティング用Zoomクライアント
( https://zoom.us/client/latest/ZoomInstaller.exe ) - □ android端末向けZOOM Cloud Meetings
( https://play.google.com/store/apps/details?id=us.zoom.videomeetings ) - □ iPhone、iPad向けZOOM Cloud Meetings
( https://itunes.apple.com/us/app/id546505307 )
Zoomのクライアントアプリは、ZOOM公式ホームページのダウンロードセンターで配布されています。
-
② ZOOMの起動と動作確認
- ■ 端末に搭載されているブラウザを起動し、http://zoom.us/testにアクセスします。
- ■ 【参加】ボタンをクリックしてテストミーティングに参加し、マイクとスピーカーが機能するか確認してください。
ご使用の端末で、ZOOMが正常に動作するかの確認と、マイクとスピーカーまたはイヤホンの動作テストを行います。
わからない方は下記を参照してください。
ZOOMヘルプセンター>テストミーティングに参加するには
-
③ カメラのセッティング
- ZOOMの設定では【オーディオあり】【ビデオあり】とします。
ご利用の端末に搭載のカメラを、自分が映る角度に固定してください。
スマートフォンの方は三脚の使用をおすすめしています。
スマートフォン、タブレットの方はインカメラに切り替えて、画面が見えるようにします。
リモート当日の流れ
- ① 時間に余裕を持って、リモート開始の10分前までに端末を起動してください。
- 不意なトラブルや不具合などがありましたら、お電話にてご連絡ください。
- ② 開始5分前になったらZOOMを起動して【 ミーティングに参加する 】をクリックしてください。
- 【ミーティングID】や【パスワード】の入力欄が出た場合は、メールに記載の情報を入力してください。
- 【名前の入力】を求められたら申込時の名前を入力してください。
- ③ 待機状態となりますので、開始までそのままお待ち下さい。
- ※ 開始時刻を過ぎても接続されていない場合は、確認の連絡をさせて頂きます。
- 接続等に問題がなければ、待機状態が解除され、開始となります。
リモート終了後
終わりましたらZOOMの通信が切断されますので、ZOOMアプリや端末を終了して頂いて構いません。
ご質問やご不明な点がございましたら、電話またはメールにてお気軽にお問い合わせ下さい。
